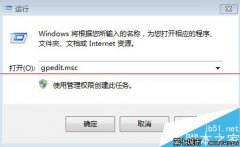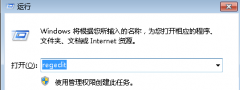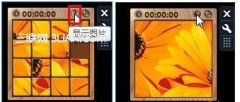-
装机达人w7系统巧用windows疑难解答解决网络提示受限或无连接的
- 发布日期:2017-05-07 作者:装机达人一键重装系统 来源:http://www.winxp3.com
装机达人w7家庭普通版是初级用户喜爱的装机达人w7系统。统计显示很多用户日常都碰到了装机达人w7系统巧用windows疑难解答解决网络提示受限或无连接的实操问题。面对装机达人w7系统巧用windows疑难解答解决网络提示受限或无连接这样的小问题,我们该怎么动手解决呢?不经常使用电脑的朋友对于装机达人w7系统巧用windows疑难解答解决网络提示受限或无连接的问题可能会无从下手。但对于电脑技术人员来说解决办法就很简单了:1、首先在键盘上按“win+R”组合键调出“运行”窗口,并在窗口中输入“msconfig”,然后回车; 2、在弹出来的窗口中切换到“工具” 菜单中,选择“windows 疑难解答”并启动;。看了以上操作步骤,是不是觉得很简单呢?如果你还有什么不明白的地方,可以继续学习小编下面分享给大家的关于装机达人w7系统巧用windows疑难解答解决网络提示受限或无连接的问题的具体操作步骤吧。
1、首先在键盘上按“win+R”组合键调出“运行”窗口,并在窗口中输入“msconfig”,然后回车;
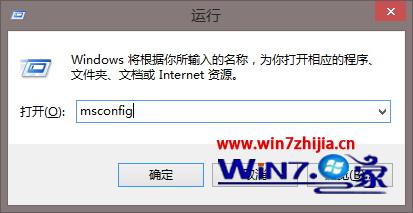
2、在弹出来的窗口中切换到“工具” 菜单中,选择“windows 疑难解答”并启动;
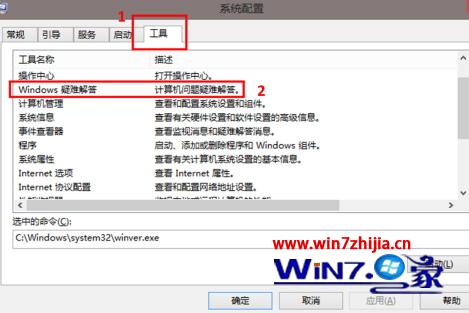
3、接着选择“网络和internet” 选项;
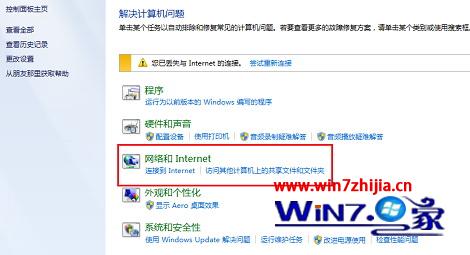
4、继续选择“网络适配器”;
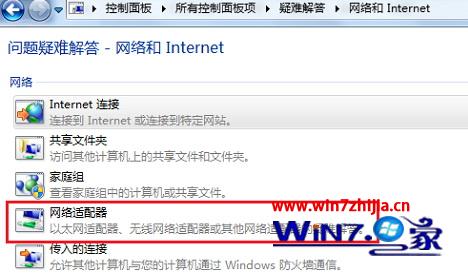
5、并点击下一步按钮;

6、在弹出来的网络适配器故障诊断菜单中,选择需要诊断的网络适配器,这里选择“本地连接”;
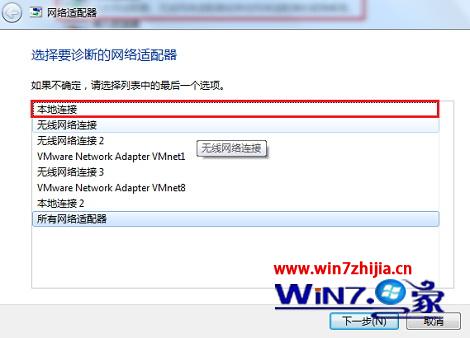
7、等待一会就会提示找到问题,找到故障原因后,点击“尝试以管理员身份进行这些修复”;
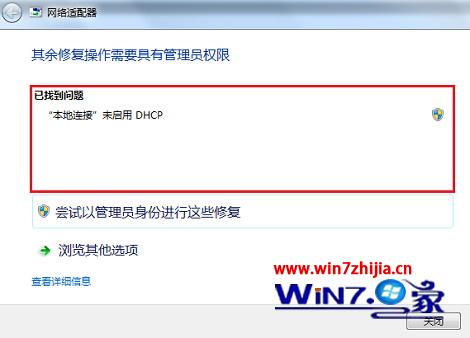
8、点击“应用此修复”;
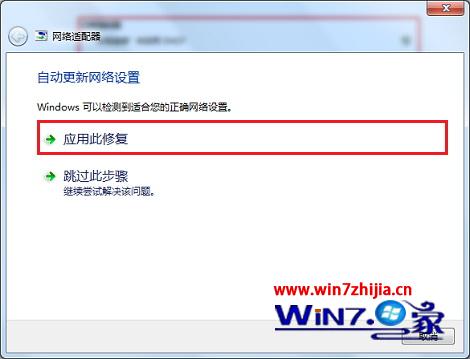
8、这时候系统就会显示正在解决问题,等待一会就会提示疑难解答已完成修复,这样就可以解决网络受限或无连接的问题了。
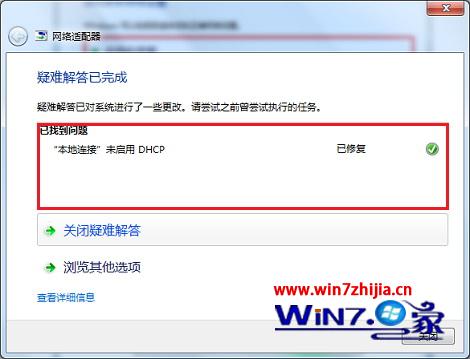
猜您喜欢
- 06-08装机达人w7安装版64位旗舰版系统桌面…
- 05-15装机达人w7 64位旗舰oem系统环境数学…
- 07-15装机达人w7 32 64位旗舰系统设置经典…
- 11-19装机达人一键w7 64位旗舰系统锐捷共享…
- 08-05装机达人w7系统将计算机右键属性功能…
- 09-02装机达人w7 ios 64位旗舰系统无效软件…
- 10-20装机达人w7 64位旗舰镜像系统关闭网页…
- 09-27装机达人宏基w7 64位旗舰系统内置指纹…
相关推荐
- 11-16装机达人w7系统从家庭普通版升级到旗…
- 04-05装机达人w7旗舰版64位纯净版系统电脑…
- 12-25装机达人w7系统手动关闭多余启动项目…
- 01-03装机达人w7系统设置自动连接adsl教程…
- 05-08装机达人w7系统设置切换窗口显示数目…
- 11-01装机达人w7系统电脑隐藏分区添加一个…
- 04-22装机达人w7 64位旗舰版纯净版系统任务…
- 01-13装机达人w7系统电脑中禁用GUi引导的还…