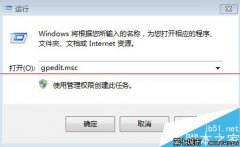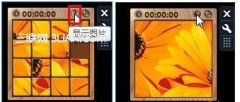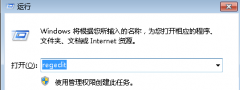-
装机达人w7系统为C盘增加空间的图文方案
- 发布日期:2017-11-30 作者:装机达人一键重装系统 来源:http://www.winxp3.com
装机达人w7家庭普通版是初级用户喜爱的装机达人w7系统。统计显示很多用户日常都碰到了装机达人w7系统装机达人w7系统为C盘增加空间的操作方法的实操问题。面对装机达人w7系统装机达人w7系统为C盘增加空间的操作方法这样的小问题,我们该怎么动手解决呢?不经常使用电脑的朋友对于装机达人w7系统装机达人w7系统为C盘增加空间的操作方法的问题可能会无从下手。但对于电脑技术人员来说解决办法就很简单了:1.首先,咱们返回到电脑桌面界面,然后右键点击计算机图标,选择管理。2.在打开的计算机管理界面中,咱们单击左侧的存储-磁盘管理,这样就可以看到目前磁盘空间现状了。。看了以上操作步骤,是不是觉得很简单呢?如果你还有什么不明白的地方,可以继续学习小编下面分享给大家的关于装机达人w7系统装机达人w7系统为C盘增加空间的操作方法的问题的具体操作步骤吧。
1.首先,咱们返回到电脑桌面界面,然后右键点击计算机图标,选择管理。
2.在打开的计算机管理界面中,咱们单击左侧的存储-磁盘管理,这样就可以看到目前磁盘空间现状了。
3.咱们找到C盘,然后右键点击,咱们先看看这里的扩展卷选项是否是可以使用的,可以使用的话咱们便可以直接进入然后扩展C盘的空间,如果不可以使用的话,咱们便可以将除开C盘以外的其他磁盘先删除一个,注意删除之前先将其中的内容备份好。删除之后咱们再次右键点击C盘,就发现扩展卷选项可以使用了。
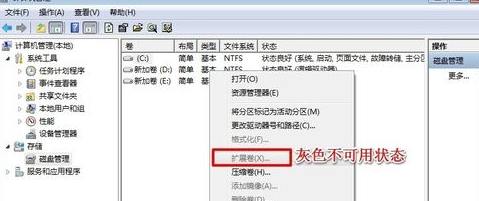
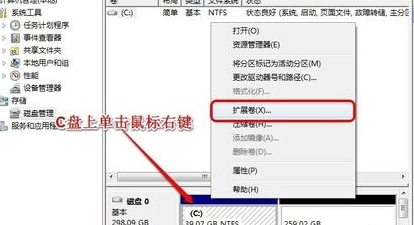
4.进入到扩展卷之后,我们还可以对增加的大小进行设置,设置好之后直接点击进入下一步即可。
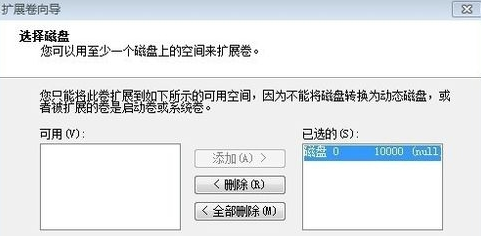
猜您喜欢
- 10-20装机达人w7 64位旗舰镜像系统关闭网页…
- 08-05装机达人w7系统将计算机右键属性功能…
- 05-15装机达人w7 64位旗舰oem系统环境数学…
- 06-08装机达人w7安装版64位旗舰版系统桌面…
- 11-19装机达人一键w7 64位旗舰系统锐捷共享…
- 07-15装机达人w7 32 64位旗舰系统设置经典…
- 09-02装机达人w7 ios 64位旗舰系统无效软件…
- 09-27装机达人宏基w7 64位旗舰系统内置指纹…
相关推荐
- 01-03装机达人w7系统设置自动连接adsl教程…
- 12-25装机达人w7系统手动关闭多余启动项目…
- 11-01装机达人w7系统电脑隐藏分区添加一个…
- 04-05装机达人w7旗舰版64位纯净版系统电脑…
- 05-08装机达人w7系统设置切换窗口显示数目…
- 11-16装机达人w7系统从家庭普通版升级到旗…
- 01-13装机达人w7系统电脑中禁用GUi引导的还…
- 04-22装机达人w7 64位旗舰版纯净版系统任务…