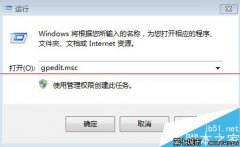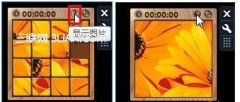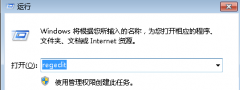-
装机达人w7系统通知区域图标、电脑右下角图标显示和隐藏设置的操
- 发布日期:2014-11-16 作者:装机达人一键重装系统 来源:http://www.winxp3.com
装机达人w7家庭普通版是初级用户喜爱的装机达人w7系统。统计显示很多用户日常都碰到了装机达人w7系统通知区域图标、电脑右下角图标显示和隐藏设置的实操问题。面对装机达人w7系统通知区域图标、电脑右下角图标显示和隐藏设置这样的小问题,我们该怎么动手解决呢?不经常使用电脑的朋友对于装机达人w7系统通知区域图标、电脑右下角图标显示和隐藏设置的问题可能会无从下手。但对于电脑技术人员来说解决办法就很简单了:1.来看看当前系统的通知区域图标,鼠标点击右下角的小三角即可查看。 2.下面,点击“自定义”,进入“通知区域图标”编辑界面,发现这两个程序都是设置了“隐藏图标和通知”。。看了以上操作步骤,是不是觉得很简单呢?如果你还有什么不明白的地方,可以继续学习小编下面分享给大家的关于装机达人w7系统通知区域图标、电脑右下角图标显示和隐藏设置的问题的具体操作步骤吧。
1.来看看当前系统的通知区域图标,鼠标点击右下角的小三角即可查看。
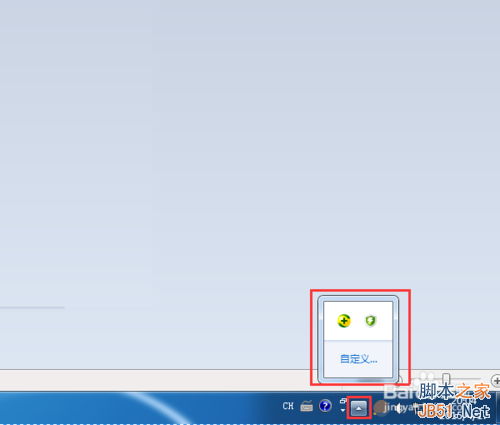
可以看到,我的360安全卫士和360杀毒软件都是被隐藏了的。
2.下面,点击“自定义”,进入“通知区域图标”编辑界面,发现这两个程序都是设置了“隐藏图标和通知”。
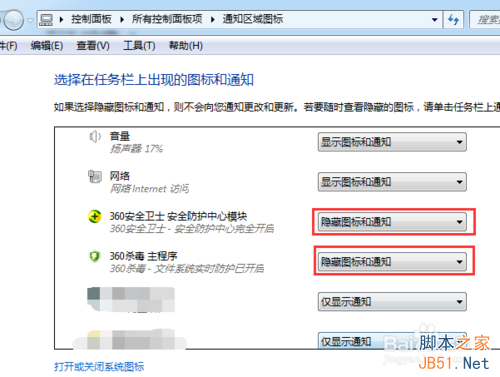
假设要把这两个程序全部都显示出来,不需要点击“小三角”即可看到。
3.那么,下拉选项框,选择“显示图标和通知”即可。

4.确定退出之后,发现这两个程序已经直接显示在了右下角了。
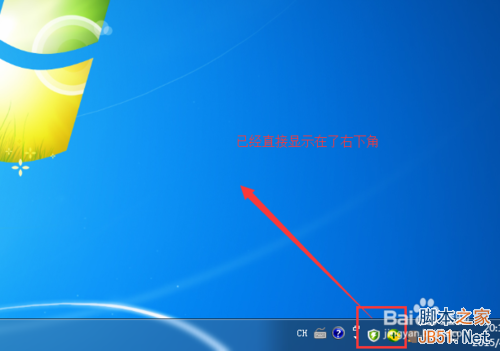
但是,从上图可以发现:
5.进入“通知区域图标”的“小三角”不见了,怎么办?还有没有进入“通知区域选项”界面的方法?
当然了,依次点击“开始”,“控制面板”,进入控制面板选项。
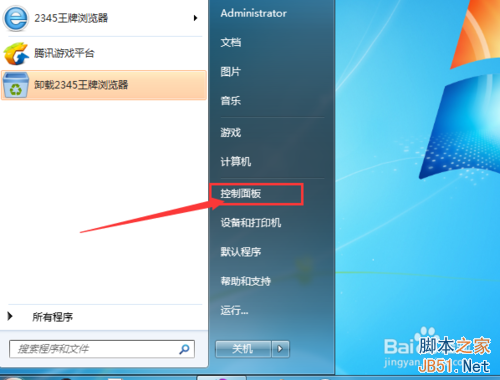
6.接着,进入“所有控制面板选项”。
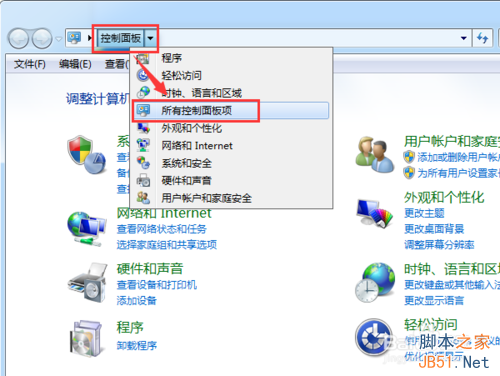
7.找到“通知区域图标”,点击进入。
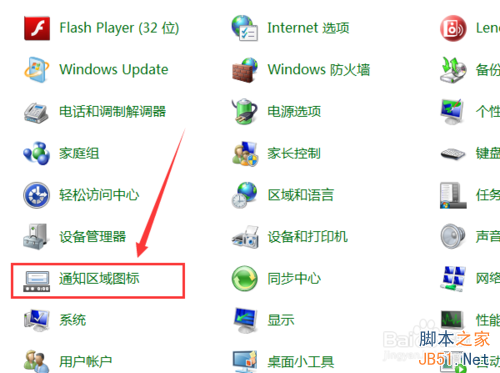
8.然后,我们把360的两个程序设置成“仅显示通知”,这样有通知也可以第一时间发现了。
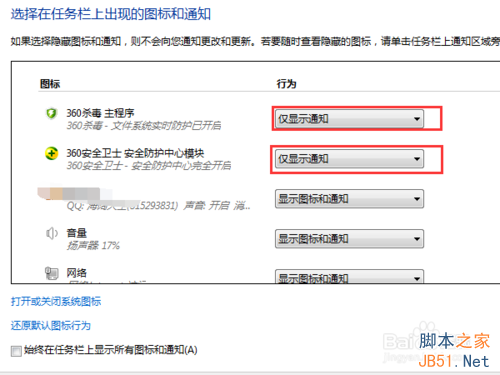
9.当然,也可以勾选“始终在任务栏上显示所有图标和通知”,使得所有的程序都会一直显示在右下角。
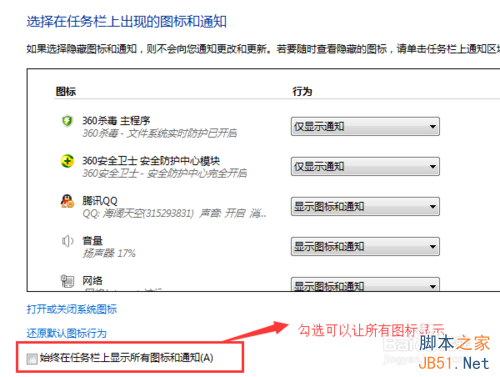
猜您喜欢
- 07-15装机达人w7 32 64位旗舰系统设置经典…
- 09-27装机达人宏基w7 64位旗舰系统内置指纹…
- 10-20装机达人w7 64位旗舰镜像系统关闭网页…
- 05-15装机达人w7 64位旗舰oem系统环境数学…
- 06-08装机达人w7安装版64位旗舰版系统桌面…
- 11-19装机达人一键w7 64位旗舰系统锐捷共享…
- 08-05装机达人w7系统将计算机右键属性功能…
- 09-02装机达人w7 ios 64位旗舰系统无效软件…
相关推荐
- 05-08装机达人w7系统设置切换窗口显示数目…
- 04-22装机达人w7 64位旗舰版纯净版系统任务…
- 12-25装机达人w7系统手动关闭多余启动项目…
- 11-16装机达人w7系统从家庭普通版升级到旗…
- 11-01装机达人w7系统电脑隐藏分区添加一个…
- 01-13装机达人w7系统电脑中禁用GUi引导的还…
- 01-03装机达人w7系统设置自动连接adsl教程…
- 04-05装机达人w7旗舰版64位纯净版系统电脑…